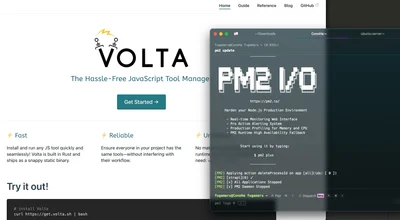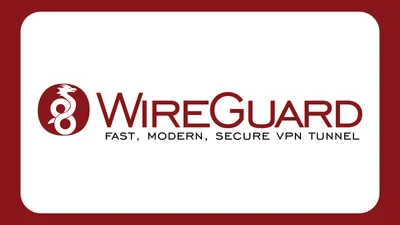今回は知人用にPCの自作を代行する機会があったので、レポートにまとめてみました。
今後もいくつか自作する予定が入っているので、都度レポートにまとめようと思っています。
パーツ構成

- CPU:Intel Core i5 7600K BOX
- メモリ:ARCHISS AS-2400D4-8G-MJ
- マザーボード:MSI H270-A PRO
- グラフィックボード:玄人志向 GF-GTX1060-3GB/OC/DF
- ストレージ:WESTERN DIGITAL WD10EZEX
- ケース:Thermaltake Versa C23 RGB
- 電源:玄人志向 KRPW-L5-500W/80+
パーツ構成のポイント
まずCPUですね。ゲーミング用途だったので、KabyLakeの中で一番強いi5を選びました。ならCoffeLake Sのi7使えよとか突っ込まれそうでもちろんそれはごもっともなのですが、予算の都合上です。
次にメモリなのですが、これは何故8GB×1枚にしてしまったんだというところです。依頼者が調達したのですが、どうせなら4GB×2枚でデュアルチャンネル動作するようにしようよと言いたいですね。まあ1枚分消費電力が減るという楽観思考で行きましょう。
その次はCPUクーラーですね。当初はThermaltakeのContac Silent 12をあしらう予定だったのですが、いざ組み込もうとするとマザボのCPUソケットの横のヒートシンクと干渉するじゃありませんか。ということで仕方なくリテールクーラーを使うことにしました。
早速組み立て
CPUの取り付け

我ながらこの置き方結構気に入ってる。


まず、マザボとCPUを開封します。

そうしたら、CPUソケット下部のビスにソケットレバーが引っ掛かっているので、レバーを横にスライドしてからそのまま奧まで持っていきます。すると、CPUソケットカバーも一緒に持ち上がって、最終的にパカっと開きます。


次にCPUソケットの上にCPUを置きます。たったこれだけ。この時マザボ側のピンを折らないように注意しましょう。

あとは、CPUソケットカバーを外す時の逆のことを行えば、CPUの取り付けは完了です。この時に、CPUカバープレートが同じタイミングで取り外れるようになっていますので、マザーボードの箱の中などにしまって保管しておきます。
メモリの取り付け

お次はメモリを取り付けていきます。
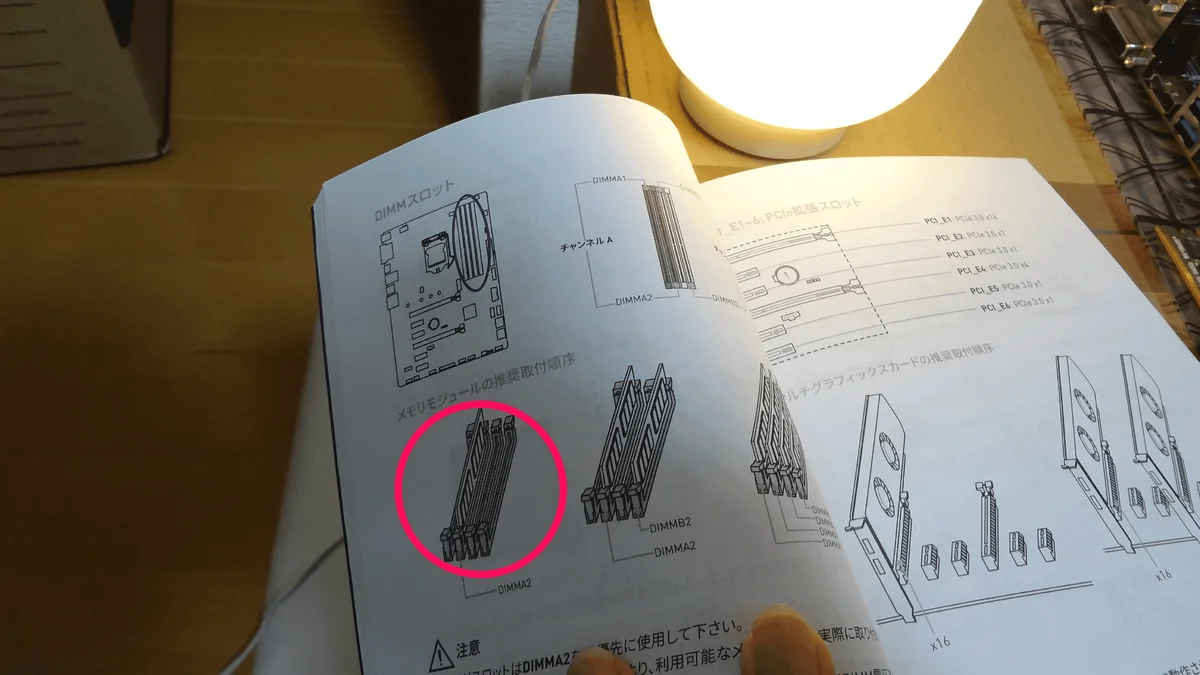
メモリを取り付ける前にDIMMスロットの仕様を確認しておきます。大体は同じ仕様ですが、違う仕様ってこともないこともないですからね。
説明書を見てみると、今回はメモリ1枚挿しなので、左から2番目のDIMMスロットにメモリを装着すれば良いと書いてあります。

両端にあるレバーを引いて

レバーがカチッというまでメモリを押し込むだけ。割りと力が要ります。これでメモリの取り付けは完了です。
よく、CPUを装着した次にCPUクーラーを取り付けて、その次にメモリを取り付けるという手順を踏む方がいますが、それだと横幅を取るCPUクーラーの場合メモリが取り付けられなくなる可能性があるので、CPUクーラーを取り付けるよりも前にメモリを取り付けてしまったほうが無難です。
CPUクーラーの取り付け

では次にCPUクーラーを取り付けていきますよ。と言いたいところですが…
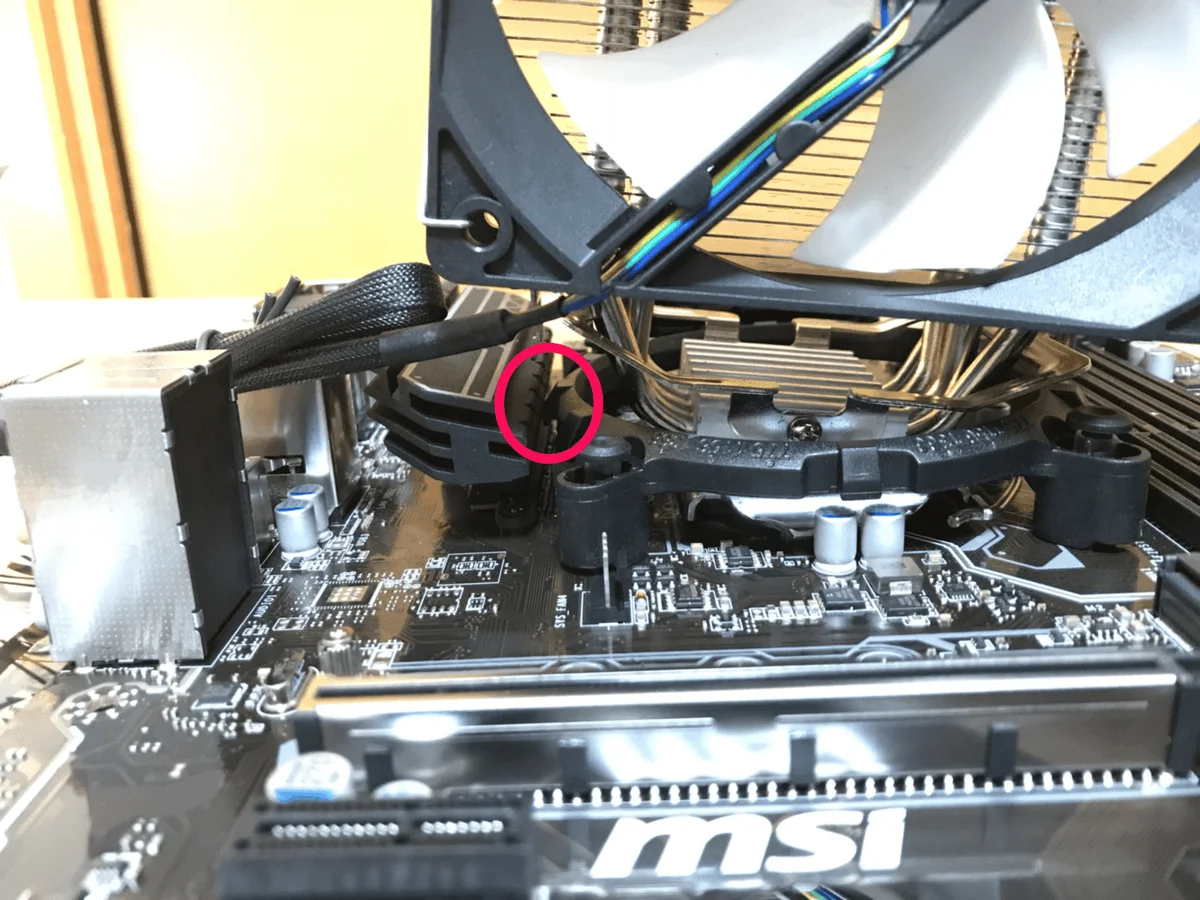
冒頭でも書いていますが、もう少し詳しく言うと、CPUにヒートシンクを固定するためにピンをひっかける部分があるのですが、そこが完全にCPUの横にあるヒートシンクに干渉してしまっていて、ピンをひっかけることができませんでした。うーん、残念。

ということで仕方なく、手持ちのリテールクーラーを取り付けました。リテールといえどIntel純正のものですし、冷却性能が特段悪いわけでもないですからね。OCとかしない限りは普通に使えると思います。
ケースにマザーボードを入れて取り付ける

まずはケースを用意します。ここで気づいたのですが、このケース、デフォルトではリアファン1つしかついていないんですね。フロントに吸気ファンが付いていないので、排熱的に良いとは言えません。

そして、普通はマザボにI/Oパネルが付属しているので、それを取り出してきて

ケースの背面にガチっとはめ込むだけです。ただ、上下の向きには気をつけましょう。間違えると外す時固いので、きっと辛い思いをします。


そうしたら、マザボをケースの上に乗せて、I/Oパネルの穴と位置が合っているか確認します。この時注意したいのが、I/Oパネルの小さな金属の出っ張りが、マザボの端子に入ってしまっていないかということです。今回、特にDisplayPort端子の箇所の出っ張りは、そのままではDisplayPort端子に出っ張りが入ってしまうので、指でどかしながらマザボをセットしました。コレも結構力を要します。

普通はケースにネジ一式が付属しているので、その中から今回マザボの取り付けに使うネジを6本用意します。

マザボ上にこのドーナツの上にマーブルチョコが乗っかってるみたいな穴が6箇所あるので、そこにさっきのネジを留めていきます。

ネジで留める時の注意点としては、ネジ穴を潰さないようにすることです。そのため、十分にネジがしまっても、更に回さないようにすることが大切です。
電源の取り付け

パット見普通の電源ですが、少々くせ者でして、今回の場合だと、CPUの補助電源ケーブルが届かず、わざわざ延長ケーブルを買う羽目になりました。フルタワーケースでこの電源を使うのは避けたほうが良いかもしれません。

取り付けは、電源のファンがケースの吸気口に来るように置いて

このネジを使い

4箇所ネジを留めれば

取り付け完了です。簡単です。
HDDの取り付け


ケースの裏から3.5インチHDD用のマウンターを取ってきます。

マウンターにHDDを入れて

このネジを使って

マウンターにHDDを固定し、マウンターをケースに取り付ければ完了です。
グラフィックボードの取り付け

安定のクロシコです。当初はMSIのものを取り付ける予定だったのですが、まさかのパーツをカートに入れた直後に値上がり。ということで急遽玄人志向のものに変更しました。

まずPCIスロットカバーのネジを外すと、PCIスロットカバーが外れるので外して


PCI Expressスロットの爪を外側にし、PCI Expressスロットにグラボを挿し込みます。

あとは、ケースのネジ穴とグラボのネジ穴を重ねて、そこをさっき外したネジで留めます。

これで取り付けが完了しました。
配線をする

配線を済ませて、全体像はこんな感じになりました。

裏配線も結構うまく行ったつもりではいます。

CPU付近

グラボ付近

フロントパネル用の配線
セットアップ
初起動


主電源を入れ、フロントパネルの電源スイッチを押します。

さすが製品名にRGBと入ってるケースなだけってフロントパネルも結構光りますね。(ぶれててすみません)

内部はこんな感じに稼働してます。光の感じが、国道沿いにいきなり現れるホテルみたいですね((
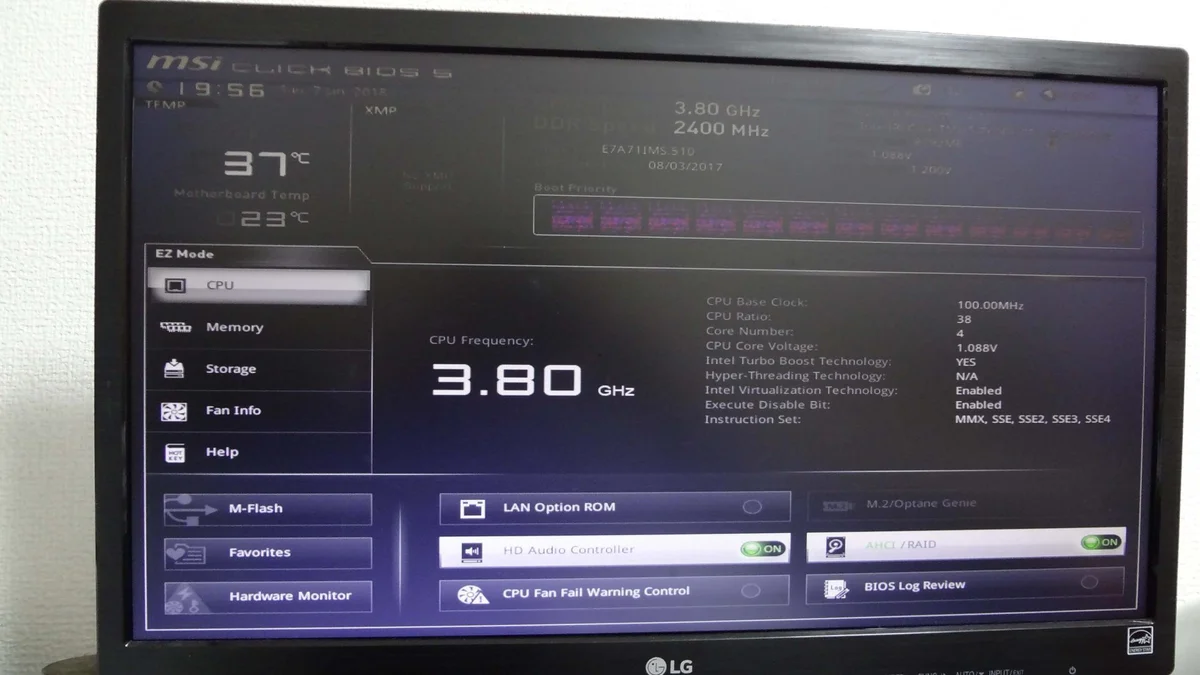
Deleteキーを連打してBIOSを開きます。ちゃんとパーツが認識されていますね。1発起動成功です。いや、そんないちいち最小構成で起動とかやってられないので()
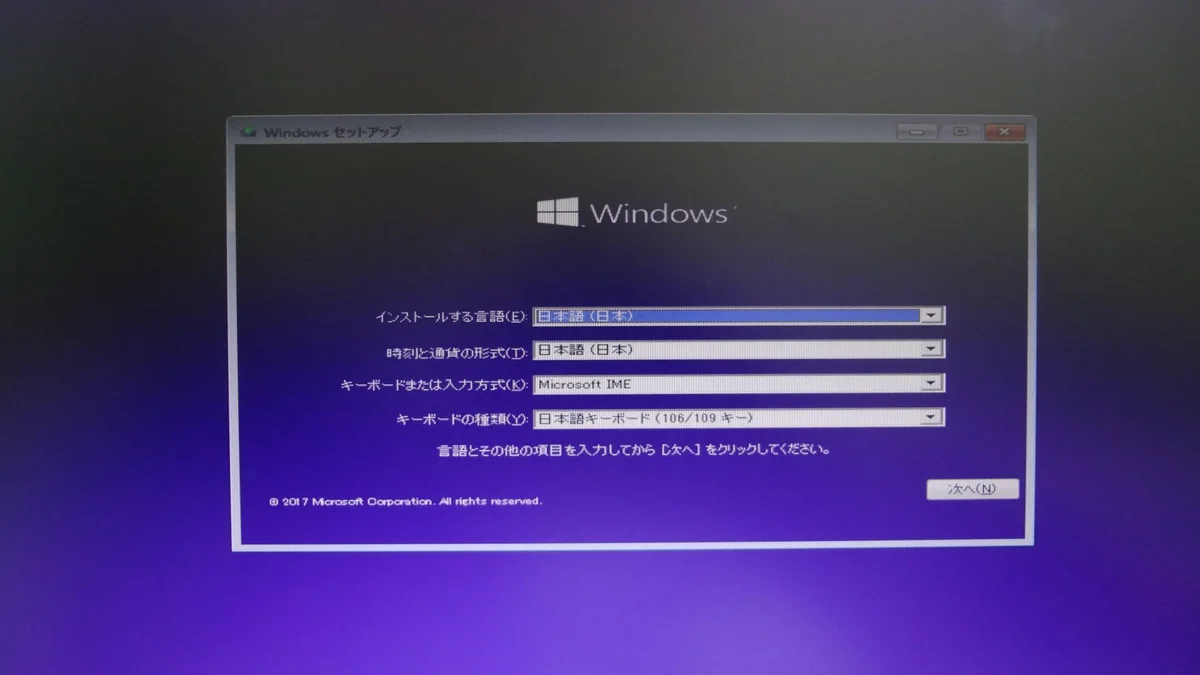
あとはWindowsをインストールするだけ!
感想
CPUクーラーのトラブルや、CPU補助電源ケーブルのトラブルがあったり、何よりブログ用に写真撮影しながら組み立てたので疲れました()
約1年7ヶ月ぶりにPCを組んだのですが、普通に組めました。良かったです。
今回PCを自作して、そろそろ今使ってるPCを売却して新たに自分用に組んでみても良いかなーと思い始めました。組むとしたら、次はあまり妥協せずにデザイン重視で組みたいです。
おわりに
ここまでご覧いただきましてありがとうございます。ブログ運営者として読んで頂いて嬉しいです。
PC自作レポートシリーズは今後あと3台組み立てる予定があるので、楽しみにして頂ければと思います。次は3月上旬~中旬に自作レポートが書き上がって公開される予定です。
この記事は 2025/07/06 01:43:49 にビルドされました